When a wireless engineer is asked to design a wireless network for a company, obviously we need a decent set of business requirements first in order for the engineer to know what to design for.
Once we have the floorplans for the building we can start performing the predictive modelling of this wireless network. However sometimes it is hard to predict how much the walls attenuate or how much signal loss the furniture is causing. We have a few options to get to know more accurate data.
Our first options is to start a predictive design and perform an AP on a Stick survey after, this method may become very time intensive if the walls are attenuating more than you estimated.
The second option we can do is perform a data collection survey first and use this data to draw our walls. Based on these measurements we can more accurately calculate attenuation of the walls.
As an example I surveyed in these offices to demonstrate how this works, first I used the iPad Pro and SideKick 2 to perform a data collection survey. Basically an Autopilot survey was performed in this survey while capturing data of the wireless environment.
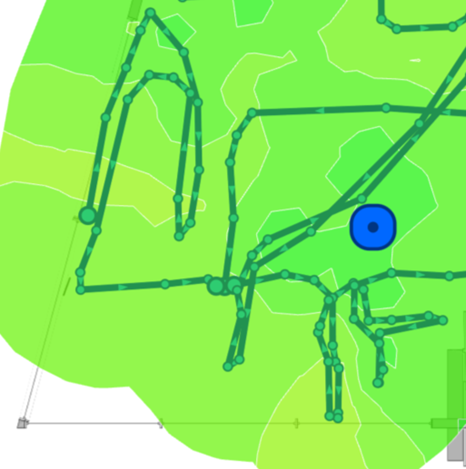
This area contains 3 offices next to each other separated by a dry wall. (I did not go into 1 office ;-: ) With this survey information, I started drawing my walls on the map. As mentioned these offices exist of dry wall and interior glass so that’s the way I designed it on the floor plans.

The one thing we need to know now is, are these walls causing the amount of loss we estimated. Using the wall calibration tool in Ekahau AI Pro we can do this for all the walls of the same type. You can find the wall calibration tool in Actions / Wall Calibration. Once you run this, the tool is giving an overview of all the walls that have been used in the project. Below is the result of my data collection survey.
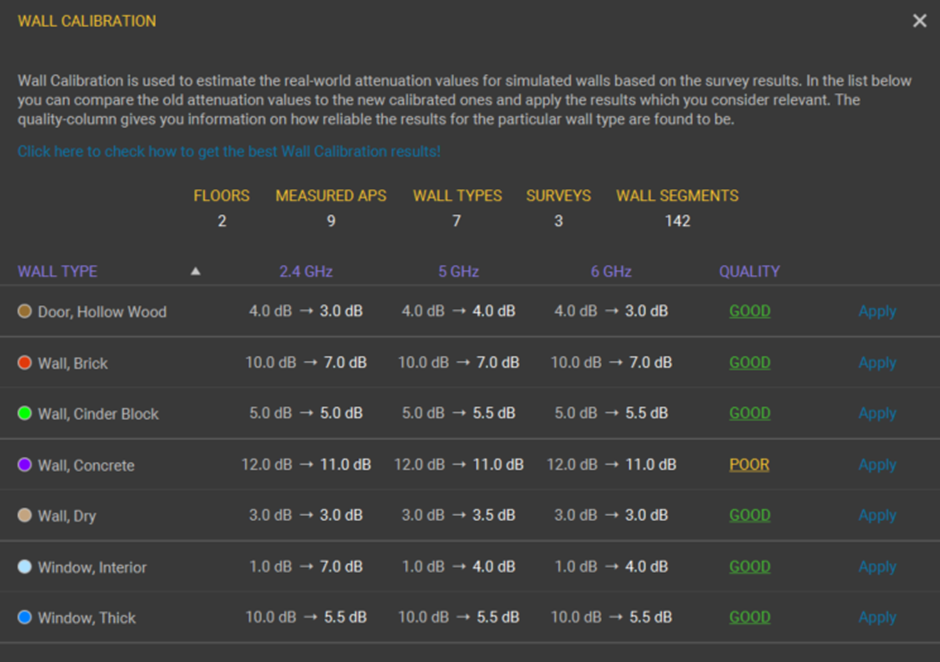
The dry walls I used in the offices looks very good, on 2.4GHz they are exactly 3.0dB while on 5GHz it says Ekahau AI Pro calculated the dry wall with 3.5dB.
The interior windows I use in the offices are actually very different from the default attenuation in Ekahau AI Pro. The default attenuation level for all frequency bands is 1dB but in the demo environment it shows the attenuation in 2.4GHz is 7dB and 4dB in 5Ghz.
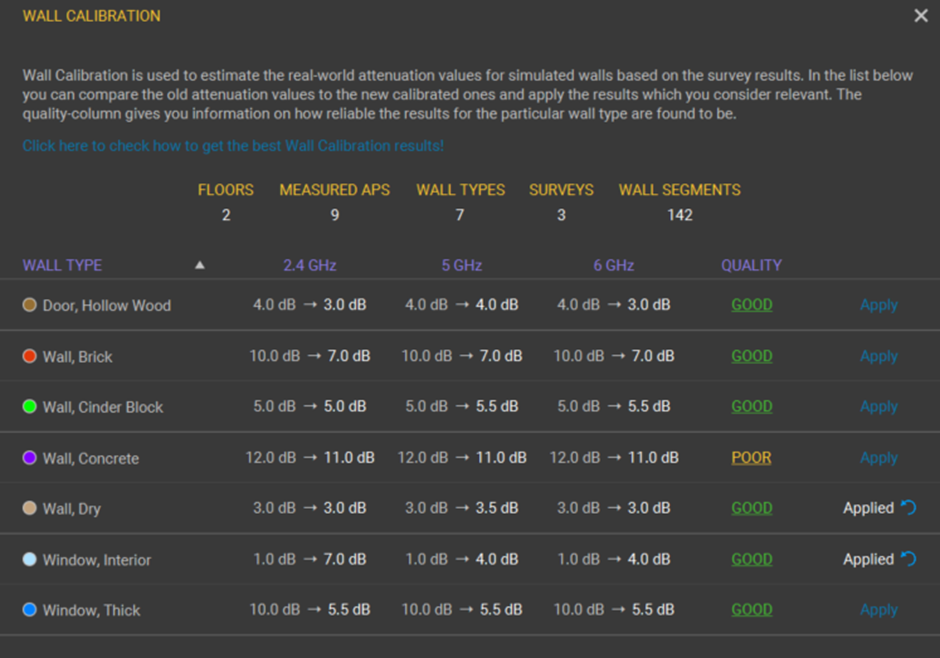
If we open the settings for those 2 wall types we can see the values that have been applied, the name of the wall is changed. Now it says (Calibrated), what Ekahau AI Pro actually did is make a copy of the default dry wall with new settings.
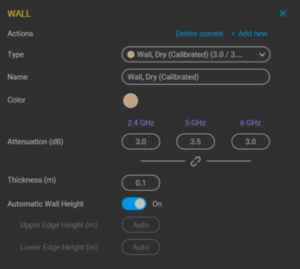
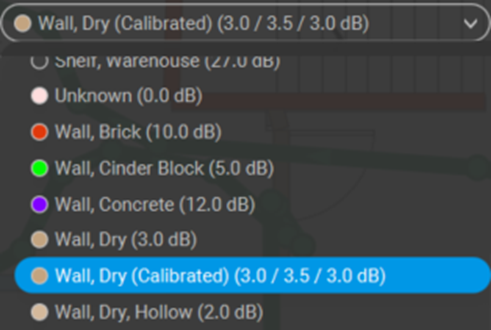
What we did, using the Wall Calibration tool, is apply a value for all the walls of the same type. The thing we have to question ourselves, do all these walls have the same attenuation level as set by the Wall Calibration tool. The answer is no, Ekahau AI Pro is setting an average value measured for all the walls of the same type.
If we choose to apply these values, all the walls of that type will update with the same attenuation value. When we look at each wall separately we will notice the values probably will change once you calibrate each wall segment 1 by 1

It is possible in Ekahau AI Pro to calibrate each wall segment 1 by 1 just by right-clicking on it and select “Calibrate Attenuation”. This wall segment is updated now with a new value which is 6dB, which is a 3dB difference with the default Dry Wall.

With this action I have more accurate attenuation values for each wall segment. To make the wall calibration tool to be as accurate as possible you should follow some rules to create a great design.
- The data collection survey has to be completed with an Ekahau SideKick
- You should survey on both sides of the wall. If you enter a room, you should go around the room and walk next to the walls as close as possible.
- Scale has to be applied well and accurate.
- APs you want to compare against should be in your My Networks list.
To get better results i did some more measurements and walked next to the walls in all the offices
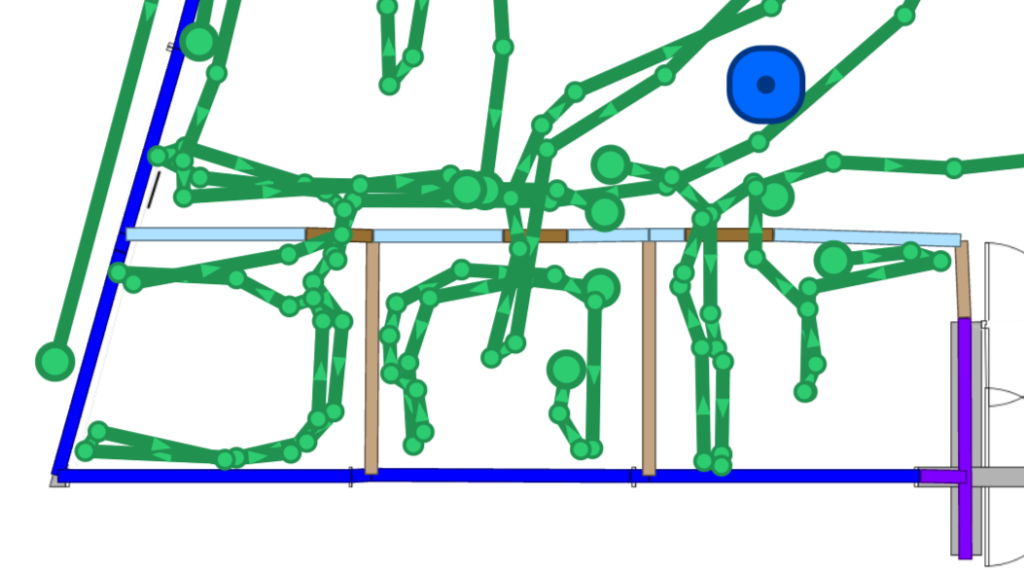
The wall calibration tool can help us to improve and create more accurate, great networks. Ekahau will continue to optimize this functionality to make it even better.

